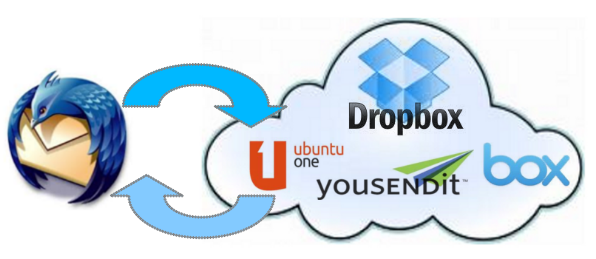En esta nueva píldora tecnológica te hablamos sobre Filelink, una solución para el envío de archivos de gran tamaño a través del cliente de correo Thunderbird.
Asimismo, te enseñamos a configurar y usar Filelink, aunque también te hablaremos de otras alternativas para el envío de archivos pesados.
Muchos clientes de correo electrónico no aceptan el envío/recepción de mensajes con archivos adjuntos de gran tamaño. Esta situación se soluciona gracias a herramientas como Filelink, un plugin para Thunderbird que permite adjuntar ficheros a través de un servicio de almacenamiento en la nube como por ejemplo: dropbox o ubuntu one.
La configuración y el uso de Filelink es muy sencilla. A partir de la versión 13 de Thunderbird filelink viene instalado de serie.
Configurar Filelink
Para comenzar, necesitas configurar una cuenta en alguno de los proveedores de servicios de almacenamiento en la nube soportados por FileLink: Ubuntu One, YouSendIt, Box o Dropbox.
Para configurar tu cuenta debes ir al menú de Thunderbird:
Editar → Preferencias → Adjuntos → Saliente → Añadir → Seleccionar servicio → Conf. Cuenta


Configurar Filelink
A la hora de adjuntar un archivo existen dos opciones:- Manera tradicional. Permite subir el archivo como siempre se ha hecho, Thunderbird te avisará si el archivo supera el tamaño máximo establecido.
- Seleccionando manualmente un servicio. Desde el menú adjuntar, seleccionas el servicio FileLink, eliges el servicio en la nube a utilizar y seleccionas el fichero dentro de tu disco duro.


Otras soluciones alternativas para el envío de ficheros de gran tamaño
Thunderbird no es el único cliente de correo que cuenta con esta funcionalidad. Existen otras alternativas para otros gestores muy conocidos, como por ejemplo:- Gmail: Google ha integrado su servicio de Gmail con Google Drive. De esta manera los usuarios tienen la posibilidad de adjuntar archivos almacenados en sus cuentas de Google Drive, sin necesidad de salir de Gmail. Como consecuencia de esta integración, el equipo de Google ha aumentado la capacidad de almacenamiento hasta los 10 GB.
- Outlook: Microsoft también permite adjuntar archivos de más de 25MB gracias a Skydrive, un servicio de alojamiento online que permite subir y compartir imágenes, fotos, archivos y documentos. El servicio está asociado a una cuenta de Outlook y dispone de 25GB de almacenamiento gratuito.
Autor y licencia del documento
El presente contenido ha sido elaborado por el Centro de Apoyo Tecnológico a Emprendedores y liberado bajo licencia Creative Commons By – Sa 3.0.
Este contenido ha sido posibles gracias a la co-financiación de: