- Seleccionar los ficheros o directorios que deben copiarse.
- Lugar donde se almacenará las copias.
- Frecuencia de realización de las copias.
- Tipo de copias de seguridad que se realizarán: completa, incremental, …
- Modelo de borrado de copias. Se utiliza para decidir cuando y como deben ser borradas las anteriores copias de seguridad.
 Una vez abierto el Centro de Software de Ubuntu, introducimos en el buscador, situado en la esquina superior derecha el nombre de la aplicación, Grsync, y nos aparecerá la aplicación, para instalar.
Una vez abierto el Centro de Software de Ubuntu, introducimos en el buscador, situado en la esquina superior derecha el nombre de la aplicación, Grsync, y nos aparecerá la aplicación, para instalar.
 Seleccionamos Grsync, y pulsamos Instalar.
Seleccionamos Grsync, y pulsamos Instalar.
 Nos pedirá que introduzcamos nuestra contraseña de usuario con permisos de administración, una vez introducida, se instalará la aplicación.
Nos pedirá que introduzcamos nuestra contraseña de usuario con permisos de administración, una vez introducida, se instalará la aplicación.
 Finalmente, podremos acceder a la aplicación recién instalada desde el menú Inicio del Escritorio, introduciendo en nombre la aplicación en el buscador: Grsync.
Finalmente, podremos acceder a la aplicación recién instalada desde el menú Inicio del Escritorio, introduciendo en nombre la aplicación en el buscador: Grsync.
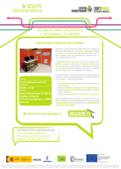 Seleccionamos la aplicación deseaada, Grsync, y se iniciará la aplicación.
Seleccionamos la aplicación deseaada, Grsync, y se iniciará la aplicación.
 En el apartado 3 Configuración, explicaremos como configurar esta herramienta según las necesidades del usuario.
2.2 Windows
Para instalar esta aplicación sobre la distribución Windows, en el caso de esta receta sobre Windows Vista, en primer lugar, tendremos que descargar la aplicación Grsync de la página oficial (enlace). Una vez descargada, nos situamos en el directorio donde la hallamos guardado.
Pulsamos sobre el ejecutable, con el botón derecho del ratón y seleccionamos Ejecutar como administrador.
En el apartado 3 Configuración, explicaremos como configurar esta herramienta según las necesidades del usuario.
2.2 Windows
Para instalar esta aplicación sobre la distribución Windows, en el caso de esta receta sobre Windows Vista, en primer lugar, tendremos que descargar la aplicación Grsync de la página oficial (enlace). Una vez descargada, nos situamos en el directorio donde la hallamos guardado.
Pulsamos sobre el ejecutable, con el botón derecho del ratón y seleccionamos Ejecutar como administrador.
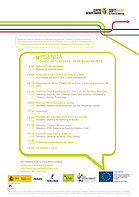 A continuación, nos pedirá permiso para iniciar la instalación, seleccionamos la opción Permitir; en el siguiente paso, tendremos que incluir la ruta donde queremos ubicar la aplicación, por ejemplo: C:\Program Files\Grsync\
A continuación, nos pedirá permiso para iniciar la instalación, seleccionamos la opción Permitir; en el siguiente paso, tendremos que incluir la ruta donde queremos ubicar la aplicación, por ejemplo: C:\Program Files\Grsync\
 Y seleccionamos Extract.
Una vez instalado, podemos encontrar un acceso directo a Grsync en el Escritorio.
Y seleccionamos Extract.
Una vez instalado, podemos encontrar un acceso directo a Grsync en el Escritorio.
 Si lo seleccionamos, se iniciará la aplicación.
Si lo seleccionamos, se iniciará la aplicación.
 3 Configuración
Como hemos podido comprobar, la aplicación de Grync, es muy similar tanto en sistemas GNU/Linux como en sistemas Windows, con las mismas opciones de configuración. En este caso realizaremos el ejemplo de configuración desde la versión GNU/Linux.
3 Configuración
Como hemos podido comprobar, la aplicación de Grync, es muy similar tanto en sistemas GNU/Linux como en sistemas Windows, con las mismas opciones de configuración. En este caso realizaremos el ejemplo de configuración desde la versión GNU/Linux.
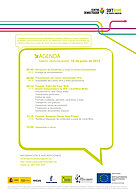 En la ventana principal, podemos distinguir tres apartados distintos:
En la ventana principal, podemos distinguir tres apartados distintos:- Sesiones: permite guardar la configuración de una copia de seguridad específica, designado bajo un nombre que lo identifique. Si no indicamos ningún perfil, se guardará como Default
- Origen y destino: en este apartado se indicará el origen de las copias y el destino donde queremos que se almacene.
- Opciones: se configurará los parámetros, donde se especifica el comportamiento de la copia, en este caso podemos distinguir tres opciones, según las necesidades y los conocimientos del responsable de estas copias:
- Iniciales: características básicas, que como mínimo hay que configurar para realizar una copia
- Avanzadas: características más complejas, para copias más específicas.
- Extra: este tipo de características, permite incluir comandos adicionales que se quieren ejecutar, tanto antes, durante o después de realizar la copia.
 Para ello seleccionamos el icono + en color verde, como mostramos en la imagen anterior, aparecerá un diálogo para introducir un nombre, se recomienda que este nombre sea descriptivo para identificar con rapidez el tipo de copia. Por ejemplo: Copias personales.
Para ello seleccionamos el icono + en color verde, como mostramos en la imagen anterior, aparecerá un diálogo para introducir un nombre, se recomienda que este nombre sea descriptivo para identificar con rapidez el tipo de copia. Por ejemplo: Copias personales.
 Pulsamos aceptar.
A continuación, seleccionamos el Origen y Destino de las copias de seguridad, el primer apartado se corresponde con los directorios que se quieren respaldar, es decir el origen y el segundo apartado se corresponde con el destino donde almacenar esos directorios.
Seleccionamos Abrir del primer apartado, e introducimos la ruta del directorio origen.
Pulsamos aceptar.
A continuación, seleccionamos el Origen y Destino de las copias de seguridad, el primer apartado se corresponde con los directorios que se quieren respaldar, es decir el origen y el segundo apartado se corresponde con el destino donde almacenar esos directorios.
Seleccionamos Abrir del primer apartado, e introducimos la ruta del directorio origen.
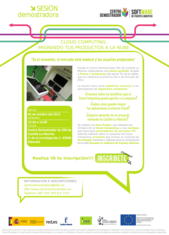 Seleccionamos el directorio, y pulsamos Abrir.
Seleccionamos el directorio, y pulsamos Abrir.
 Repetimos la misma acción, para el apartado Destino. El resultado sería como el mostrado en la siguiente imagen.
Repetimos la misma acción, para el apartado Destino. El resultado sería como el mostrado en la siguiente imagen.
 Por último seleccionamos aquellos parámetros en los que estemos interesados, en nuestro caso, vamos a seleccion
Por último seleccionamos aquellos parámetros en los que estemos interesados, en nuestro caso, vamos a seleccion- Mantener fecha.
- Mantener el propietario.
- Mostrar el estado de la transferencia.
- Borrar en destino
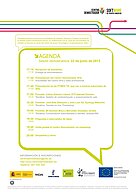 3.2 Opciones avanzadas
Aunque con la configuración de las opciones inicial, sería suficiente para llevar a cabo una copia de seguridad, vamos a explicar las opciones avanzadas, para aquellos que estén interesados en una copia más específica.
3.2 Opciones avanzadas
Aunque con la configuración de las opciones inicial, sería suficiente para llevar a cabo una copia de seguridad, vamos a explicar las opciones avanzadas, para aquellos que estén interesados en una copia más específica.
 omo ya hemos mencionado, con las opciones avanzadas, podemos configurar parámetros más específicos, como por ejemplo, comprimir datos, actualizar solo los ficheros existentes, realizar una copia de seguridad de los archivos del directorio destino, etc.
El apartado Additional options, es un mini-terminal utilizado para introducir mediante línea de comandos órdenes de rsync que Grsunc no implementa mediante la interfaz, como por ejemplo la orden exclude. Por ejemplo:
--exclude=/home/albacete/Escritorio/Receta_grsync/imagen2.png
Para este ejemplo el resto de opciones las dejaremos las opciones tal y como se encuentran.
omo ya hemos mencionado, con las opciones avanzadas, podemos configurar parámetros más específicos, como por ejemplo, comprimir datos, actualizar solo los ficheros existentes, realizar una copia de seguridad de los archivos del directorio destino, etc.
El apartado Additional options, es un mini-terminal utilizado para introducir mediante línea de comandos órdenes de rsync que Grsunc no implementa mediante la interfaz, como por ejemplo la orden exclude. Por ejemplo:
--exclude=/home/albacete/Escritorio/Receta_grsync/imagen2.png
Para este ejemplo el resto de opciones las dejaremos las opciones tal y como se encuentran.
 3.3 Opciones extra
Por último tenemos las opciones extra; la configuración de estos parámetros nos permiten ejecutar ciertas sentencias bien antes de realizar el rsync, después o en caso de fallo, otras de las opciones interesantes, son ejecutar como superusuario, que nos será de utilidad para ciertos casos en los que existen o mantenemos los privilegios, o la de navegar por ficheros en vez de directorios.
3.3 Opciones extra
Por último tenemos las opciones extra; la configuración de estos parámetros nos permiten ejecutar ciertas sentencias bien antes de realizar el rsync, después o en caso de fallo, otras de las opciones interesantes, son ejecutar como superusuario, que nos será de utilidad para ciertos casos en los que existen o mantenemos los privilegios, o la de navegar por ficheros en vez de directorios.
 Para ver la utilidad de estas opciones, vamos a escribir la siguiente sentencia en el apartado Ejecutar este comando después de rsync:
tar czvf /home/albacete/Escritorio/Prueba/copias_personales.tgz /home/albacete/Destino_copias
Con este comando comprimiremos el directorio Destino_copias.
Para ver la utilidad de estas opciones, vamos a escribir la siguiente sentencia en el apartado Ejecutar este comando después de rsync:
tar czvf /home/albacete/Escritorio/Prueba/copias_personales.tgz /home/albacete/Destino_copias
Con este comando comprimiremos el directorio Destino_copias.
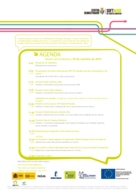 4 Ejecución
A continuación, vamos a ver como realizar la copia, y como restaurarla en caso de pérdida.
4.1 Realizar copia
Una vez, seguido el apartado 3 Configuración, ya tendríamos configurado nuestro perfil para las copias personales, y sólo hay que ejecutarlo.
4 Ejecución
A continuación, vamos a ver como realizar la copia, y como restaurarla en caso de pérdida.
4.1 Realizar copia
Una vez, seguido el apartado 3 Configuración, ya tendríamos configurado nuestro perfil para las copias personales, y sólo hay que ejecutarlo.
 Para que la copia comience a realizarse, simplemente hay que pulsar sobre el icono situado en la esquina superior derecha
Para que la copia comience a realizarse, simplemente hay que pulsar sobre el icono situado en la esquina superior derecha
Nos pedirá introducir nuestra contraseña.

Y se realizará la copia.
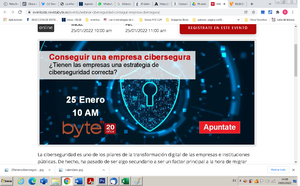
Si seleccionamos Salida de rsync podremos ver el proceso llevado a cabo por este comando, de forma que podemos comprobar que se ha realizado correctamente lo que queríamos.
4.2 Restaurar copia
La restauración de la copia, es muy sencilla, sólo tenemos que dirigirnos al directorio donde se almacenan las copias, en nuestro caso /home/albacete/Destino_copias

Solo tendremos que copiar el directorio o archivos que queremos restaurar, y pegarlos en el directorio donde se encontraban, en nuestro caso /home/albacete/Escritorio/
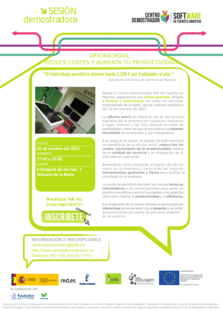
Y ya estaría listo.



